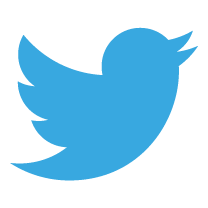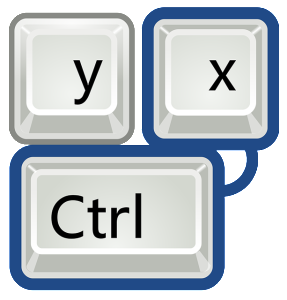 I recently gave an assembly on the rather boring sounding title of keyboard shortcuts (please don’t leave just yet!). Little did I realise that this topic would have such a huge impact on how the students use a computer.
I recently gave an assembly on the rather boring sounding title of keyboard shortcuts (please don’t leave just yet!). Little did I realise that this topic would have such a huge impact on how the students use a computer.
I had been asked to give a 10-15 minute talk, to year 7 & 8 students, on any topic of my choice. This sounded easy and it didn’t take me long before I came up with a list of some cracking and inspirational ideas, if I do say so myself. However it wasn’t until I was watching a group of students logging into some PCs that I had another topic idea. I noticed that each of them logged into the PC in the same way, a laborious way. They did not know how they could login without using the mouse to click between the username and password box. This process of grabbing the mouse, locating the on-screen cursor, clicking in the password box and then typing their password was costing them valuable time. OK, admittedly only a moment or two but I realised that for every time a student uses the mouse, when there is a keyboard alternative, they could save themselves oodles of time (and possibly reduce any RSI health issues).
The use of a computer mouse is hugely important but it is used far more than necessary. For example, I’m always amazed how many people grab the mouse and look for the save icon when they wish to save a document. What a waste of time. (I’m also slightly mystified why the save icon is usually the image of a 3½” floppy disk. Anyone born before 1995 has probably never even used a floppy disk!). Why not just press CTRL+S, the keyboard shortcut for save, as you are typing? You’ve already got your fingers typing away at the keyboard so a quick left-hand press of CTRL+S will take no time at all. Stopping to grab the mouse, locating the save icon and then restarting your work is a tiresome and time-wasting faff.
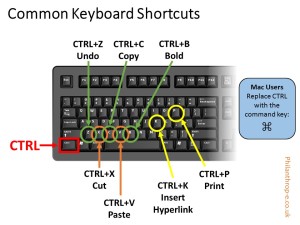 At the keyboard shortcuts assembly I talked about lots of different ways to save time but it was the image of a keyboard with the most common keyboard shortcuts highlighted that the students found most helpful. No one had ever shown this to them before or highlighted that most sit conveniently located, in a row, at the bottom of their QWERTY keyboard. They also had no idea how useful CTRL+X (cut) would be in place of laborious copying and then pasting. A seemingly boring topic had turned into a very helpful guide for students who were keen to save themselves time (and most probably effort!) in putting together their next PC based piece of work.
At the keyboard shortcuts assembly I talked about lots of different ways to save time but it was the image of a keyboard with the most common keyboard shortcuts highlighted that the students found most helpful. No one had ever shown this to them before or highlighted that most sit conveniently located, in a row, at the bottom of their QWERTY keyboard. They also had no idea how useful CTRL+X (cut) would be in place of laborious copying and then pasting. A seemingly boring topic had turned into a very helpful guide for students who were keen to save themselves time (and most probably effort!) in putting together their next PC based piece of work.
Since the assembly I’ve noticed students using these shortcuts more and more in their computer work. I’ve even had students race up to me and tell me that they’ve discovered another keyboard shortcut which they are now implementing and using on a frequent basis. Opposite is the slide that I showed to the students and below, a helpful list of the most commonly used keyboard shortcuts.
Common Keyboard Shortcuts – Explanations
| Shortcut | Action | Description/Example |
| CTRL+Z | Undo | Undo the last action. For example, if you accidentally delete some text pressing CTRL+Z will un-delete the deleted text. |
| CTRL+X | Cut | Example: Highlight some text in Word and press CTRL+X, the text will disappear. Place the cursor where you would like to cut text to reappear and then paste (CTRL+V) to insert the cut text. |
| CTRL+C | Copy | Highlighting a section of text, then pressing CTRL+C, will copy the selected text ready for it to be pasted elsewhere. |
| CTRL+V | Paste | CTRL+V will insert, for example into a Word document, whatever has been cut or copied. |
| CTRL+P | Display the print settings so that the document can be printed. | |
| CTRL+N | New | Open a new: word document, internet tab, excel spreadsheet etc. What the ‘new’ item is will depend on the software you are using. |
| CTRL+S | Save | Save the document, image, text. |
| CTRL+K | Hyperlink | Insert a hyperlink (a clickable link) into a document. This sentence is an example of a hyperlink. |
| CTRL+A | Select All | By pressing CTRL+A will select all. For example, pressing CTRL+A in a word document will select all content. |
| Mac Users: Replace CTRL with the command key ⌘ | ||
If you’ve got any thoughts on Keyboard Shortcuts or even have a favourite of your own, please share them below.


 Currently the Head of e‑Learning and a teacher of Music and Computing at a large school in
Currently the Head of e‑Learning and a teacher of Music and Computing at a large school in