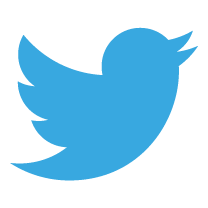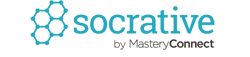 Socrative is a superb online resource to use in the classroom. Search Twitter, Google or chat with teachers from other schools – almost everyone will agree that it is one of the best apps/websites to use with students. What seems to be missing are some easy to follow, step-by-step instructions on how to get going with this great tool. This blog posts aims to correct that wrong by providing some easy-to-follow guidelines. You’ll even find a short quiz all ready and waiting for you to test on some willing volunteers.
Socrative is a superb online resource to use in the classroom. Search Twitter, Google or chat with teachers from other schools – almost everyone will agree that it is one of the best apps/websites to use with students. What seems to be missing are some easy to follow, step-by-step instructions on how to get going with this great tool. This blog posts aims to correct that wrong by providing some easy-to-follow guidelines. You’ll even find a short quiz all ready and waiting for you to test on some willing volunteers.
What does Socrative do? Socrative lets you, the teacher, run quizzes, collect data, review responses, play games and, importantly, have fun with your students. Once you get use to the layout and functionality it really is a very simple tool that you can use to quickly create quizzes, import quizzes created by others and check that student understanding of tasks is on track. There is so much that it can do that there is not enough space here to cover everything, this page is a mere ‘beginners guide’. Follow the instructions below to start your first Socrative quiz and enjoy the benefits of using it in the classroom.
Create an account – if you haven’t already done so you’ll need to do this by visiting Socrative Teacher. I suggest that you use your school email address (but using a different password) as Socrative can email you the results of each quiz once it is over.
Import a Quiz. If you want crack straight on and see how Socrative works then I’ve already put together a very simple quiz that you can import into your account. Just follow these instructions:
- Login
- Click Manage Quizzes
- Click Import Quiz
- Type in SOC-13002556 (this is the ‘share code’ for a quiz called Philanthrop-e Test Quiz that I have created)
- Click Import Quiz
- Click OK on the ‘successfully imported quiz’ screen
- Make a note of your room number (displayed at the top of your screen)
- You have now imported a quiz ready for testing. Follow the instructions below on how to get the students ready for Socrative action!
Get the students logged in. Socrative is available as an app for Android or Apple, alternatively it can be accessed online. I suggest that you get students to install the app, rather than using the website, so that they get use to the Socrative environment on their device and don’t waste time trying to find the correct login page online. However, it works just as well online as it does on personal mobile devices.
- Tell the students to go to your room number (which hopefully you made a note of earlier – see point 7 above. If not, it is displayed at the top of your teacher screen)
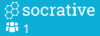 As the students login to your room you will see the number underneath the Socrative logo (see image opposite) increase. This number represents the total number of students who are logged into your ‘room’ and waiting for the quiz to start.
As the students login to your room you will see the number underneath the Socrative logo (see image opposite) increase. This number represents the total number of students who are logged into your ‘room’ and waiting for the quiz to start.
Start the Quiz! Once the students are logged in you can start the quiz that you wish to run. Let’s assume that you wish to run the quiz that you imported earlier:
- Click on Start a Quiz
- Click on Philanthrop-e Test Quiz
- You will now have three choices. (If you want get going straight away click Teacher Paced and jump to point 4 below):

- Student Paced – Immediate Feedback. Useful if you want students to crack on with the quiz and tackle questions
- Student Paced – Student Navigation. I’ve never quite found a situation when I’d want to use this. I’m sure it’s useful, I’ve just never needed to use it.
- Teacher Paced. I’d recommend that you start with this option as it puts you fully in control of when the students access each question.
- Looking at the bottom of the screen – you’ll see that there are some further choices. I quite like to switch on Randomize Answer Order. This means that the order of the multiple choice answers will be different on student devices. A handy tool to stop students from ‘being inspired’ by their neighbours.
- Click on Start
- Students will now see Q1, a question about the Italian flag, appear on their devices.
Understanding the feedback functions
When the quiz is underway you can get realtime responses from students i.e. you can see who has answered and, in some cases, what they answered. When the quiz is running you will see the following:
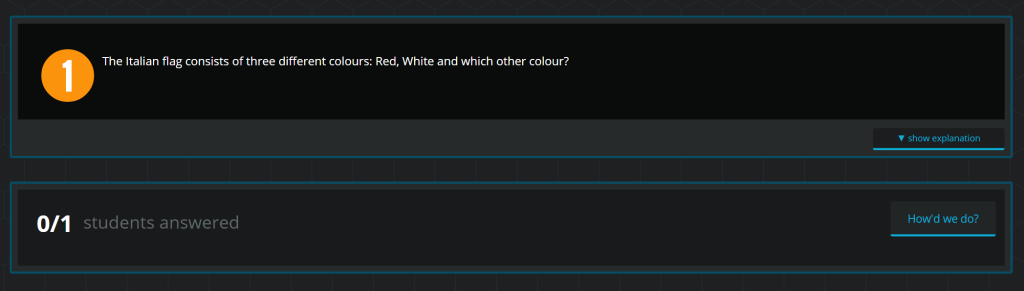
- When the quiz was created the quiz designer could opt to enter an explanation that would be displayed when the question was answered. Click show explanation to display any explanation that has been entered. If you are showing your display on an interactive whiteboard, this is useful to show when, and only when, all students have completed their answers.
- How’d we do? is a very useful tool for seeing (or displaying) student answers. In multiple choice questions, such as the Italian Flag question, you will see a graphical representation of answers with red meaning incorrect and green meaning correct. For questions that require the student/user to input an answer (such as Q2 where you need to name the instrument that is displayed) you can also opt to see the names of the students alongside their answer
- Press Next to advance to the next question. When the quiz is over you will be presented with a series of options:
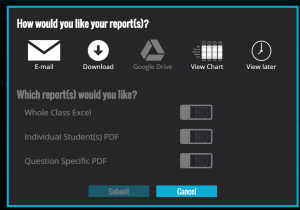
- You will need to click on either E-mail, Download, Google Drive, View Chart or View Later. I personally opt to ‘download’ the stats but feel free to play with the other options.
- I also recommend, if this is the first time that you are running Socrative, that you select all three of the report options. Click Submit
- Within a few moments you will receive a file (or files) that contain so much useful data you’ll be amazed that you haven’t used Socrative sooner.
- Whole Class Excel – This is an excel spreadsheet that gives individual student marks and responses. Very handy to copy/paste into your own markbook.
- Individual Student(s) PDF – a personalised marksheet is produced for each student. Download an an example of a Individual Student(s) PDF (names have been removed)
- Question Specific PDF – a PDF containing the cumulative marks for your class along with the names and their answers for questions which require user input. Here is an example of a Question Specific PDF (names have been removed)
Socrative is a hugely addictive, easy-to-use and data rich tool that every teacher should use. The above only scrapes the surface of what it can do; I’ve yet to mention the Space Race or the Exit Ticket. Once you become familiar using Socrative, and have tested it on a few willing volunteers, you’ll soon learn to love the many applications it has in the classroom.


 Currently the Head of e‑Learning and a teacher of Music and Computing at a large school in
Currently the Head of e‑Learning and a teacher of Music and Computing at a large school in